7 Tips To Make Windows 10 Run Faster & Smoother
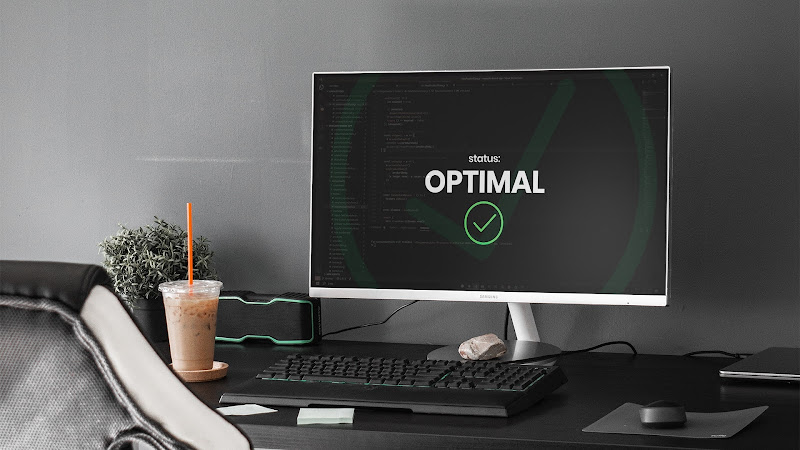
Windows, just like Linux, Android, or iOS, is an Operating System. It works as a brain for a computer, using the hardware as its body (well, sort of). But unlike our brain, Windows can't adapt and optimize itself, for which it needs maintenance.
Windows 10 was introduced by Microsoft in the mid of 2015. Since then, many updates have been released to improve the performance and stability. But what if your computer isn't running the latest hardware, or is simply struggling to run smoothly in everyday tasks? Well, Here are 7 ways you can keep our Windows 10 at its optimal level, and enhance the performance to have a better experience.
Power Settings Options
- Go to Settings from Start Menu.
- Go to System settings.
- Select Power and Sleep option from the options available on the left-hand side of the screen.
- On the right-hand side, under Related Settings heading, select Advanced Power Settings.
- Under Preferred Plans heading, choose High Performance option.
If you can’t find the High Performance option, then check below Show Additional Plans
Delete Temporary Files
Clearing temporary files is a good way to speed up your drive and clean up some space. However, you should only do this when there isn't any installer or setup running. If you do, you may hav eto run the installer or setup again.
- Press Windows Key + R and then type temp in the dialog box that appears. Press Enter.
- A Temp folder will appear. Press Ctrl + A and then delete all the files present in the folder.
- Again Press Windows Key + R and now type %temp% in the dialog box that appears. Press Enter.
- Another new folder would appear. Delete all the files present in that folder too.
- Also keep emptying your Recycle Bin on regular basis.
Disk Cleanup
- Search Disk Cleanup in the search bar and open the app.
- Choose the drive you wish to clean.
- Select suitable files to delete or go with the defaults and press Clean up System Files.
Disk Defragmentation
CAUTION: DO NOT defragment if you are using SSD.
- Search Defragmentation and Optimize Drives in the search bar and then open the app.
- Select the device you want to defragment and press Optimize.
Enable Storage Sense
- Go to Settings from Start Menu.
- Go to System settings.
- Select Storage option from the options available on the left-hand side of the screen.
- Enable the option under Storage heading.
- Under the options available under Local Disk (C:). Select Temporary Files.
- Wait for it to complete scanning.
- Select necessary files and press Remove Files.
Automatic Maintenance
- Go to Control Panel.
- Go to System and Security and then to Security and Maintenance.
- Press drop-down menu beside Maintenance heading.
- Select Start Maintenance under Automatic Maintenace heading.
Reduce Visual Effects
This is only recommended for older computers running low spec hardware. It will reduce the load on your CPU and GPU by lowering the visual effects used in Windows UI, such as transparency and animations. If your computer is fast enough, you don't need to do this.
- Search This PC in search bar and click Properties.
- On the right-hand side, under Related Settings heading, select Advanced Power Settings.
- In Advanced tab, under Performance heading, click Settings.
- Select Adjust for best performance.
Restart your PC and Done!
These 7 methods should make your Windows run faster, and free up resources for other apps to run better. Once finished, be sure to restart your computer. This will also help solve any RAM issues that's making programs run poorly. If this helped you, be sure to share it with your friends who might benefit from this!
Post a Comment